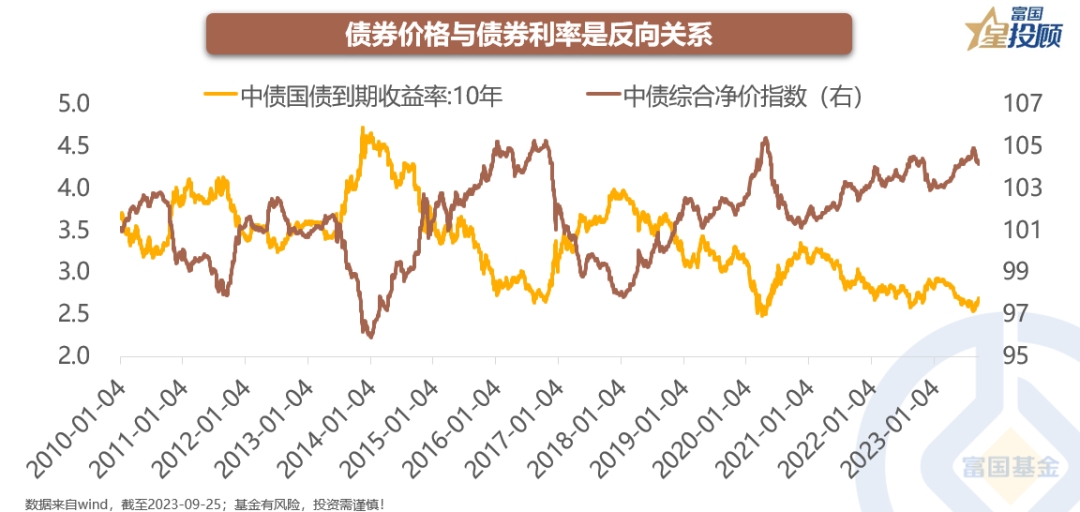PPT转PDF时图片像素变低,要怎么解决
本文总计:3586 字
预计阅读时间:9 分钟
PPT 做好后,为了方便发送和预览,保证其他人收到后,在手机或电脑上查看时效果不变,通常会将 PPT 导出成 PDF 格式。
亦或者,当你用 PPT 做好画册、海报后,需要拿到打印店打印,被告知需要提供 PDF 文件。
导致无法满足高质量打印,PDF 发给客户或合作伙伴后显得不够专业,发给领导后又被臭骂了一顿,甚至因为看不清细节导致竞标失败。
如果你曾经遇到过这个问题,抓狂后却没有解决,记得耐心看完本文,毕竟“学到就是赚到”。
如果你还没遇到过类似的需求,那赶紧看完并收藏吧,因为你迟早用得上!
本文,我将介绍 4 种 PPT 转 PDF 的方案,逐层递进,教大家如何获取超高质量的 PDF 文件。
这里以咱们社群第 58 期模仿练习页面为例,展示 4 种方案的结果差异:
首先,如果在制作 PPT 之前就知道需要导出 PDF 文件,那么建议先打开 PowerPoint 选项,点击“高级”,并按下图这样设置:
当然,如果你的 PPT 之前忘了设置,那就不用管这里了,现在再改也来不及了,此时导出 PDF 的最高质量就是目前 PPT 的显示质量。
接下来,开始将 PPT 转成 PDF 文件。
方案一,直接导出
这是绝大多数人使用的方法,操作也最简单:
只需要点击“文件”选项卡,点击导出并选择创建 PDF 文档即可。
该方案导出 PDF 的速度很快,和下图另存并选择 PDF 格式得到的效果一样:
打开该 PDF 文件并放大,验证一下:
注意观察上图左下角的阴影,可以看到阴影的渐变非常不自然,有很明显的马赛克效果。
虽然整页查看效果还能接受,但放大后查看几乎看不清细节,不推荐在重要场景下使用。
方案二,放大画布后导出
在“设计”选项卡中,点击“幻灯片大小”,打开“自定义幻灯片大小”窗口,将幻灯片尺寸等比放大:
比如上图,保持 16:9 的比例不变,将尺寸改为 64X36 即可。
放大“画布”后,按方案一的操作,直接将 PPT 导出为 PDF 文件。
此时得到的文件依旧偏小,不过比方案一略大,有 677KB。
依旧将其放大,观察一下左下角的阴影效果:
此时阴影依旧有一些马赛克效果,但还能接受,略好于方案一。
另外,由于放大幻灯片时是直接点击的最大化,所以阴影参数也发生了改变,导致导出 PDF 文件后阴影变小、变淡了。
PDF 整页查看效果还可以,日常使用时比较推荐该方案。
需要注意,如果前两种方案导出或另存得到的 PDF 文件阴影丢失,或者带有透明度的元素不见了,可以按下图设置:
在导出时,点击“选项”,并取消勾选“符合 PDF”即可。
方案三,Adobe 加载项导出
使用该方案,需要先安装一款 PDF 阅读与编辑软件:Adobe Acrobat Pro DC
该软件除了有强大的 PDF 阅读与编辑功能,还可以直接将 PDF 转换为 PPT 文件,甚至是可编辑的 PPT 源文件。
举个例子,我最近发了一些报告 PDF,里面有这样一页:
在该软件中直接点击“文件”,导出为演示文稿即可:
导出后,得到的 PPT 文件效果如下图,几乎可以拿来直接编辑、使用了:
回归正题,安装该软件后,在 PPT 选项-加载项中,选择 COM 加载项,并点击“转到”:
在弹出的窗口中,勾选该软件的加载项,并点击确定:
此时在 PPT 界面中会出现一个新的选项卡:Acrobat
接下来,可以借助该软件快速将 PPT 导出为 PDF 文件,有三种不同的操作方法,得到的结果都一样。
方法一,在该选项卡最左侧,点击创建 PDF:
方法二,在文件选项卡中直接点击另存为 Adobe PDF:
方法三,在“导出”中选择创建 Adobe PDF:
通过该方案得到的 PDF 文件,体积比前两种方案更大,有 2.69MB,看起来正常了一些。
打开 PDF 文件并放大,验证一下效果:
阴影呈比较明显的马赛克效果,页面缩小后,阴影稍微正常了一些。
需要注意:今天介绍的四种方案,得到的 PDF 文件均可保留部分内容的可编辑性,不过前三种方案的元素可选择与可编辑性差。
方案四,高质量打印成 PDF
该方案同样需要用到上面的软件,不过不是直接另存或导出,而是要借用打印功能:
这个方案用到的思路,我之前在文章中提到过。
但有些小伙伴成功了,有些小伙伴导出的 PDF 文件还是有些问题。
因此今天再详细讲解一遍,方便大家参照并操作。
首先,在打印机选项卡中,选择 Adobe PDF:
接着点击“打印机属性”,在弹出的窗口中,点击默认设置右侧的“编辑”按钮:
此时会弹出一个小窗口,点击左侧的“一般”,右侧用数字标注的部分按下图这样设置:
关掉对象级压缩,设置打印时页面自动旋转,提高打印分辨率并取消勾选“优化快速 Web 查看”。
再点击左侧的图像,将右侧所有的压缩均设置为关,前两个采样设置为 300 及以上像素:
点击下方的确定或另存为,命名一下方案,然后回到打印机属性窗口,在默认设置的下拉选项中找到你命名的打印设置:
确定后,开始打印,此时你会得到下面这个鬼样子的 PDF 文件:
有两个很明显的问题:
01. 页面中所有的阴影和透明效果都没有了;
02. PDF 文件的上下或左右会出现白边,PDF 页面大小和 PPT 的页面大小不一致。
遇到问题咱们就解决问题,先恢复 PDF 中丢失的阴影和透明效果。
打开 PPT 选项,点击高级,拉到最底部,在打印设置中勾选“高质量”:
确定后再次打印看看效果:
阴影和透明背景都回来了,但上下依旧有白边。
之所以会有白边,是因为我们打印时选择的纸张大小是 A4,打印方向为横向,并不是 16:9 的幻灯片比例。
那么,我们只需要将纸张比例改成 16:9 不就好了么?
依旧回到打印机属性设置窗口,在页面大小下拉选项中找找看:
你会发现:没有合适的尺寸...
此时可以点击右侧的添加按钮,自定义一个 16:9 的尺寸,方便以后重复使用。
也可以在“设备和打印机”文件夹中,随便选择一个打印机,然后点击上方的“打印服务器属性”:
在弹出的窗口中创建新纸张规格,修改宽高并重命名,最后点确定保存:
此时回到打印机属性窗口,选择页面大小为刚才设置的纸张规格即可:
确定后开始打印,得到的 PDF 页面如下,尺寸恢复正常:
通过这种修改纸张大小的方法,以后可以轻易打印出超长 PDF 文件,或者将超宽屏 PPT 完美打印成超高质量的 PDF 文件。
同样放大页面检查阴影效果:
渐变和阴影过渡自然,完全没有像素块的感觉。
和 PPT 中的原图效果完全一致,非常清晰。
唯一不足的是 PDF 文件体积太大了,足足有 166 MB,要知道这只是一页 PPT 导出的,实在不太方便发送。
因此,如果你是需要打印或有其他超高质量缩放等需求,推荐采用方案四,效果最佳。
如果你只是日常发 PDF 文件给领导或客户,则推荐在打印时,打开打印机属性设置,不需要像前面那样像素设置得那么高且毫无压缩:
此时默认设置选择“高质量打印”即可,打印得到的 PDF 质量很高,文件又不会很大,简直是打工人必选套餐。
除了以上这些优点,方案四得到的 PDF 文件中的元素可选择与可编辑性也最好,页面中大部分元素都可以选中或编辑。
到这里,PPT 转超清 PDF 文件的方法,以及其他方法的不足与设置过程就全部写完了。
看似只是解决一个很小的问题,实际上我反复测试、验证,并在文章中穿插了多个可能会遇到的问题以及对应的解决方案,应该很全面了。
以上,就是今天分享的全部内容,希望对大家有所帮助!
郑重声明:此文内容为本网站转载企业宣传资讯,目的在于传播更多信息,与本站立场无关。仅供读者参考,并请自行核实相关内容。
责任编辑:叶子琪
最新阅读
-
“深交所·创享荟”打造资本市场服务国企改革新典范
9月27日,深交所举办第九期“创享荟”国企专业化整合专场活动。“创享荟”是深交所着力打造的具有深市特色的市场服务品牌,目前已围绕热点主题举办了多期专场活动,影响力和吸引力不断增强。 深交所相关负...
-
微软在GitHub上线开发工具包,助力开发者使用Rust语言编写Wind
,微软Azure首席技术官MarkRussinovich日前在X平台发文,公开微软最近宣布“扩大采用Rust语言的成果”,微软同时还在GitHub中发布了一系列开发工具包,让开发者可以使用Rust语言...
-
擦亮“金融为民”底色光大银行多维发力谱写“人民金融”新篇章
像这样面向听障人士的手语服务模式,光大银行已持续运行了四年。四年来,光大银行通过收集听障客群金融业务需求及沟通痛点,让金融服务更贴近听障人士的日常生活。而这,只是光大银行践行“金融为民”初心,努力提供...
-
云南信托联合多家金融机构进乡村开展金融知识普及教育
近日,为帮助广大农村群众进一步提升金融素养及金融风险防范意识,助力打造诚信、健康、安全、和谐的金融环境,在云南省农村信用社联合社、昆明市农村信用社联合社及昆明市西山区农村信用合作联社的共同协调组织下,...
-
“领头羊”计划走进广州番禺,超59家企业具备上市潜力
南方财经全媒体记者翁榕涛实习生曾日丽广州报道 9月26日下午,广州企业上市“领头羊”行动计划“番禺行动”启动仪式在番禺节能科技园交流中心举行。 据南方财经全媒体记者了解,今年7月以来,广州市地方金...
-
算力牛股中际旭创股价“反攻”800G能否助三季度业绩惯性增长?
21世纪经济报道记者雷晨实习生原婷婷北京报道 近期受国内外AI利好消息驱动,二级市场上,中际旭创股价重新抬头,9月26日、9月27日连续上涨。截至9月27日收盘,公司股价报收于114.07元/股,收...
-
索尼申请外置小型触摸屏专利,可“架在”PS5手柄上远程游玩游戏
,据外媒gamerant报道,索尼近日注册了一项新专利,从文件内容上来看,这项专利主要显示,外加可以使用一个“触摸屏”连接DualSense手柄,来游玩PS5游戏。 图源索尼 索尼于此前正式公布了...
-
14幅图看懂债市潮起潮落
超越城乡居民储蓄存款规模和A股总市值,拥有百万亿以上体量的债券。如同资产配置中的“米面粮油”,在投资中无处不在。相较于股票,您可能是更加委婉地参与其中,大部分人是通过银行理财、债券基金、保险、资管计划...
-
国庆黄金周运输今日启动,长三角铁路预计发送超250万人次
国庆黄金周运输启动。 9月27日,澎湃新闻记者从中国铁路上海局集团有限公司获悉,今天是铁路国庆黄金周运输首日,长三角铁路预计发送旅客逾250万人次,较2019年同期多发送60余万人次,增幅超三成。 ...
-
阿里拟分拆菜鸟在港上市菜鸟子公司已申请上百项物流专利
9月26日,阿里巴巴港交所公告,拟通过以菜鸟股份于香港联交所主板独立上市的方式分拆菜鸟。拟议分拆完成后,阿里巴巴将继续持有菜鸟50%以上的股份,菜鸟将仍为其子公司。 天眼查App显示,菜鸟网络科技有...